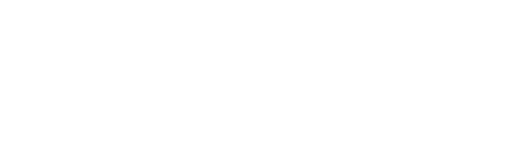Configuración de OpenVPN en LINUX (Ubuntu)
Siga los pasos a continuación para configurar LatinVPN en Linux
LatinVPN
Última actualización hace un año
Se requiere lo siguiente para que LatinVPN funcione en LINUX (Ubuntu)
- Una instalación funcional de Linux (esta guía utiliza la versión Ubuntu)
- Un dispositivo con acceso a internet
- Una cuenta de LatinVPN (¿No tienes una? ¡Regístrate aquí!)
1. Elije una cuenta habilitada para administrador e inicia sesión en tu escritorio principal. Selecciona el ícono de mostrar aplicaciones en la parte inferior de la barra de menú a la izquierda.

2. Solicita los archivos de configuración de Linux a nuestro personal de Soporte LatinVPN, haz clic aquí.
3. Escribe Terminal en el campo de búsqueda que aparece en la parte superior y luego haz clic en la aplicación Terminal que aparece en la lista.
Se abrirá la ventana Terminal, generando una nueva pantalla. Confirma que la ventana del terminal esté enfocada e ingrese el siguiente comando:
cd Downloads/
Presione la tecla Enter(Intro).

4. Descomprime los archivos enviados por el personal de soporte de configuración Config.zip en tu carpeta de Descargas ingresando el siguiente comando:
unzip config.zip
Pulsa la tecla Intro.
El comando ingresado anteriormente descomprimirá los archivos de configuración descargados. El resultado se mostrará en la ventana de terminal. Lea el resultado e informe cualquier mensaje de error a nuestro equipo de soporte . Una vez que se completa la descompresión, continúe con el siguiente paso.
5. Cierra la ventana de la aplicación Terminal y luego seleccione el ícono de mostrar aplicaciones en la parte inferior de la barra de menú a la izquierda.

6. Escribe Configuración(settings) en el campo de búsqueda que aparece en la parte superior y luego haz clic en la aplicación Configuración aparece en la lista.

7. Desplazate hacia abajo en la lista de opciones a la izquierda y seleccione Red(Network) y haz clic en el botón Agregar (+) a la derecha de la sección VPN y continúa con el siguiente paso.

8. Cuando aparezca la ventana Agregar VPN(Add VPN), haz clic en la opción Importar desde archivo(Import from file)…

9. Selecciona tu archivo de configuración OpenVPN que descompriste anteriormente en la carpeta de Descargas(Downloads). Para este ejemplo, seleccionamos el archivo de configuración LatinVPN.ovpn. Puedes agregar otros servidores adicionales uno a la vez según tus preferencias. Una vez elegido el archivo de configuración, haga clic en el botón Abrir(Open) en la esquina superior derecha.

10. En la ventana Agregar VPN(Add VPN) que aparece, el archivo de configuración OpenVPN seleccionado previamente se habrá importado al asistente Agregar VPN. Ingresa los siguientes datos:
- Nombre(Name): Asigna un nombre para tu nueva conexión VPN
- Puerta de enlace(Gateway): Confirma el nombre o la dirección del servidor al cual te vas a conectar.
- Tipo(Type): Asegurate de que el tipo esté configurado en Contraseña.
- Nombre de Usuario(User name): ID especial para configuración manual de LatinVPN.
- Contraseña(Password): Clave especial para configuración manual de LatinVPN.
- CA certificado(CA certificate): Confirma que el certificado CA de LatinVPN este etiquetado como ca.crt.
Una vez que hayas ingresado todos los detalles requeridos, continua con el siguiente paso.

11. Haz clic en la pestaña IPv6 en la parte superior de la ventana, selecciona el botón de opción Desactivar(Disable) y luego haz clic en el botón Agregar(App) en la parte superior derecha de la ventana para guardar la configuración.

12. Con tu nueva configuración de OpenVPN instalada, deberías ver la conexión LatinVPN VPN recién creada en la ventana Red(Network). Haz clic en el interruptor deslizante de VPN para activar la VPN y conectarse a LatinVPN.

13. Para verificar que estas conectado, visualiza la palabra VPN que aparece en la parte superior de la pantalla al lado del ícono de Red y observa que en la lista aparece LatinVPN. También puede conectar o desconectar la VPN desde tu escritorio haciendo clic en el ícono de Red en la parte superior de la pantalla como se muestra a continuación y seleccionando la opcion Apagar(Turn Off).

Para confirmar que tu dirección IP ha cambiado a una IP anónima y privada, abre tu navegador web favorito y visita esta página, haz clic aquí
Si necesita más ayuda, comuníquese con nuestro equipo de soporte