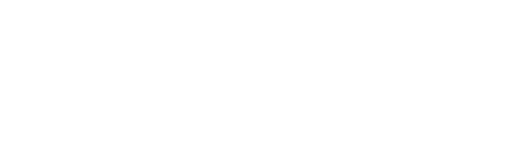Configuración de LatinVPN en Router Mercusys (L2TP)
Configuración del protocolo L2TP de LatinVPN en un router Mercusys, para elaborar esta guía se utilizó el modelo MW325R.
LatinVPN
Última actualización hace un año
Antes de empezar.
Se requiere lo siguiente para que LatinVPN funcione:
• Una cuenta en LatinVPN activa (¿No tienes una? Regístrate aquí!)
• Una conexión a internet.
• Un router MERCUSYS compatible.
• Solicita a nuestro chat en vivo el servidor al cual te quieres conectar.
• Credenciales para configuración manual de LatinVPN., las mismas las puedes encontrar en tu área del cliente en la pestaña Planes - Mis planes al hacer clic sobre el plan que tienes activo podrás ver esta información. Para obtener más detalles sobre cómo visualizar esta información, consulte el siguiente manual cómo administrar tu cuenta de LatinVPN.




5. Proporciona los detalles de la configuración WAN como se muestra a continuación:
• Tipo de conexión (Connection Type): selecciona en el menú desplegable L2TP
• Nombre de usuario (Username): ID especial
• Contraseña (Password): Clave especial
• Servidor IP/Nombre de dominio (Server IP/Domain Name): Ejemplo: dal-a43.Latinvpn.net.
• Por defecto dejar tildada la opción de IP Dinámica (Dynamic IP).

En la parte inferior de la pantalla, te mostrará el tipo de conexión (Connection Type) y la configuración avanzada de L2TP (L2TP Advanced settings) en ambas opciones no se realizan cambios.

Para que guardes los cambios y conectarte, haz clic en el botón Guardar (Save) en la configuración WAN.



Si necesitas más ayuda o tienes algún problema, comunícate con nuestro equipo de Soporte LatinVPN.