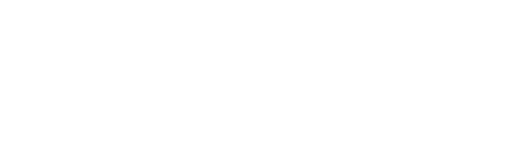Instalación del Cliente OpenVPN para Windows 10
Sigue los pasos para realizar la instalación
LatinVPN
Última actualización hace un año
1. Accede a la página de descargas de OpenVPN desde tu navegador web favorito. Descarga la versión del instalador de OpenVPN compatible con tu dispositivo, es importante resaltar que en la pagina existen las versiones para Windows 10 de 32 bits y 64 bits. haz clic en la versión que requieres descargar. Para efectos de este manual se esta descargando la de 64 bits.

2. Una vez finalizada la descarga, ubica el archivo en la carpeta de descarga y haz clic en el instalador para ejecutarlo.
3. A continuación, te muestra la página de configuración de OpenVPN, haz clic en Personalizar(Customize).

4. Te aparecerá la siguiente pantalla donde se deben realizar los siguientes cambios.

5. Al abrir la instalación Personalizada debes habilitar el Servicio de OpenVPN (OpenVPN Service) de la siguiente forma, haz clic en Servicio OpenVPN y se desplegará una lista donde debes seleccionar la opción se instalará en el disco duro local (Will be installed on local hard drive).

6. Verifica que habilitaste la opción de Servicio OpenVPN (OpenVPN Service), si esta habilitado, haz clic en instalar ahora (Install Now).

7. Dependiendo de los privilegios de usuario o la configuración del sistema operativo, puede mostrar o no el cuadro de diálogo de confirma del permiso para instalar la configuración de OpenVPN. La instalación requiere derechos administrativos para continuar. Si se solicita un nombre de usuario y una contraseña, escriba las credenciales de una cuenta de administrador de tu sistema operativo.
Cuando salga la ventana emergente de control de cuentas de usuario confirmando tu aprobación para realizar cambios en tu dispositivo. Haz clic en Sí.

8. Espera mientras la instalación se completa.

9. Una vez finalizada la instalación, haz clic en el botón Cerrar (Close) en la esquina inferior de la pantalla de instalación.

10. Te mostrará la siguiente pantalla OpenVPN GUI donde te indica no se han encontrado perfiles de conexión legibles (archivos de configuración). Utilice el menú "Importar archivo" o copie los archivos de configuración en C:\Program Files\OpenVPN\config esto se resolverá cuando se realice la configuración de la conexión OpenVPN, haz clic en Aceptar.

11. En tu escritorio debes tener el icono de la GUI de OpenVPN recién creada, haz doble clic para ejecutar la GUI. Visualiza el nuevo icono en la barra de tareas en la esquina inferior derecha de la pantalla.
12. Para obtener más información sobre cómo realizar la configuración de Openvpn para trabajar con la GUI de Openvpn en Windows, consulte el siguiente manual:
Si tiene algún problema, póngase en contacto con nuestro Soporte LatinVPN.